인디자인에서 아래와 같이 사진 주변으로
글씨가 감싸게 하고 싶다면 지금부터 알려주는 방법을
사용하면 된다.

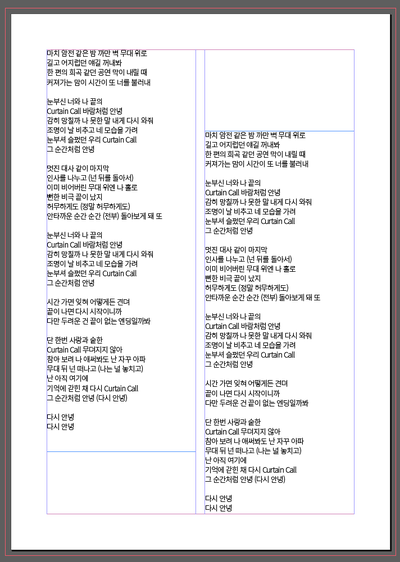
일단 텍스트 상자를 이용해서
글씨들을 써주고

사진 이미지도 불러온다.
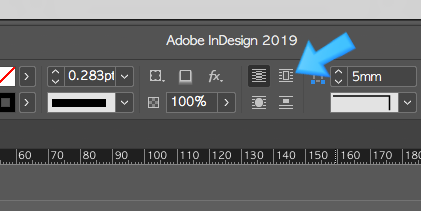
그러고 이제 해야할 일은 <텍스트 감싸기>
라는 효과를 주는 것인데,
텍스트 감싸기는 위에 인디자인 2019 글씨 바로 밑에도 있고
새로 창으로 불러서 하는 방법도 있다.
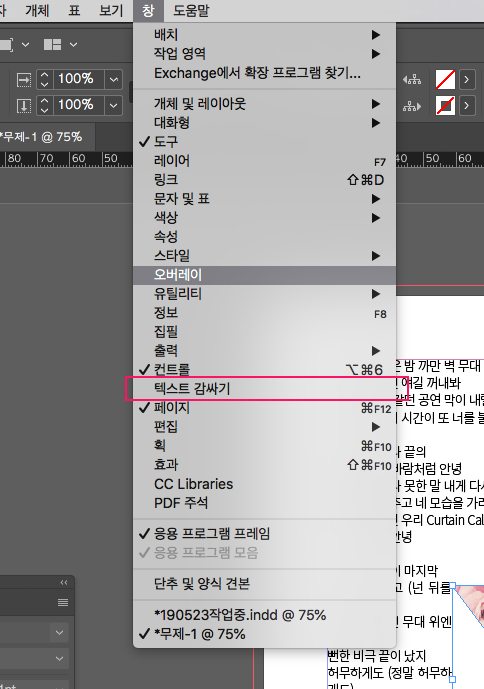
상단메뉴에서 창 - 텍스트 감싸기
메뉴탭을 열고
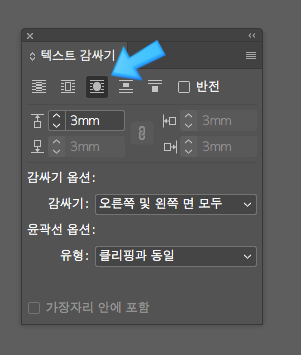
위에 텍스트 감싸는 여러가지
방법들을 직접 해보고 원하는 대로
설정하면 된다? 늘 그렇지만 ㅋㅋ
텍스트 감싸기를 불러왔으면 해야할 일이 있다.
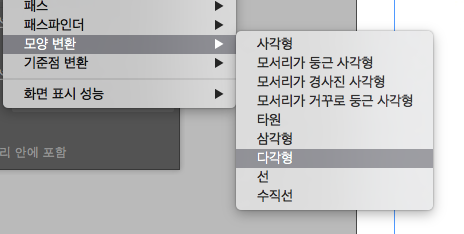
이미지를 선택한 상태에서
상단메뉴의
개체 - 모양변환 - 다각형을 선택하고
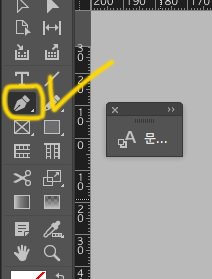
펜툴을 이용해서 패스 점을 추가하고
이미지 외곽에 맞춰서 위치를 조절해주면 된다.
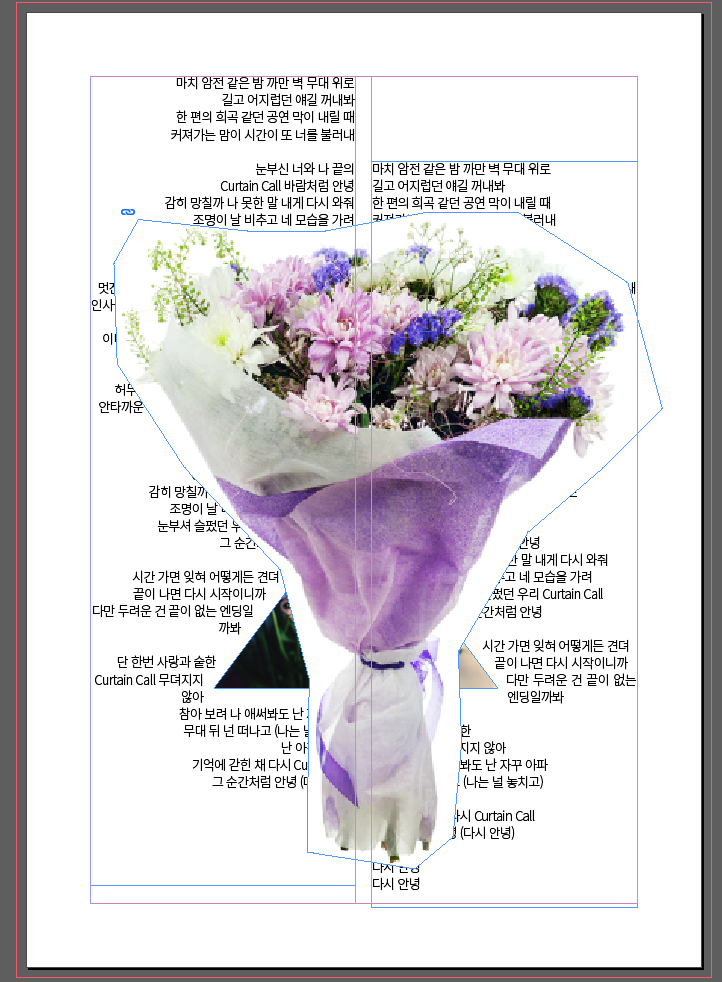
대충 보여주면 이렇게~!
꽃다발 외곽 선 모양대로 이미지박스 패스 점들을
움직여서 꽃다발의 외곽을 최대한 없에준다 ㅎㅎㅎ
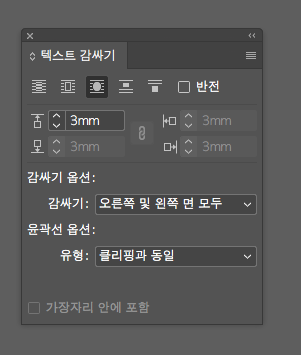
그런 다음에 이미지를 선택하고
텍스트 감싸기로 돌아와서
<개체모양 감싸기>를 선택해주면
이미지를 중심으로 텍스트들이
빗겨 나가는 걸 볼 수 있다.
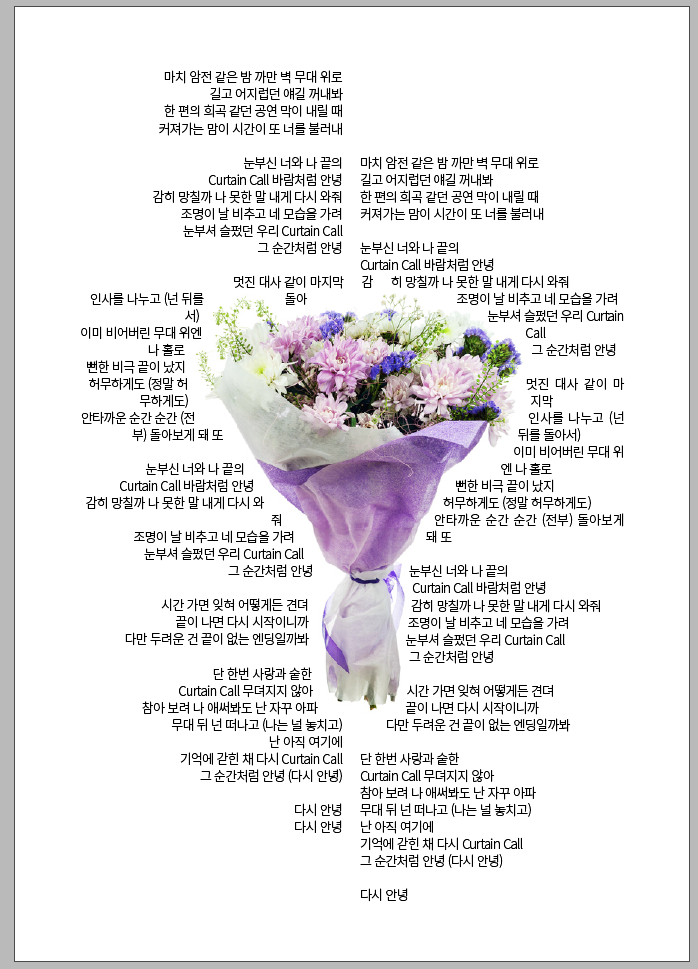
이렇게~~!! 이미지를 따라서 텍스트들이
튕겨(?) 나가 있다. ㅎㅎㅎㅎ
그리고 또 다른 방법은
아예 꽃다발 외곽에 맞춰서 패스로
도형을 만들어주는 것이다.
아래처럼~!! 패스를 이용해서 모양을 만들어주고
그 속에 이미지를 불어오면 된다.
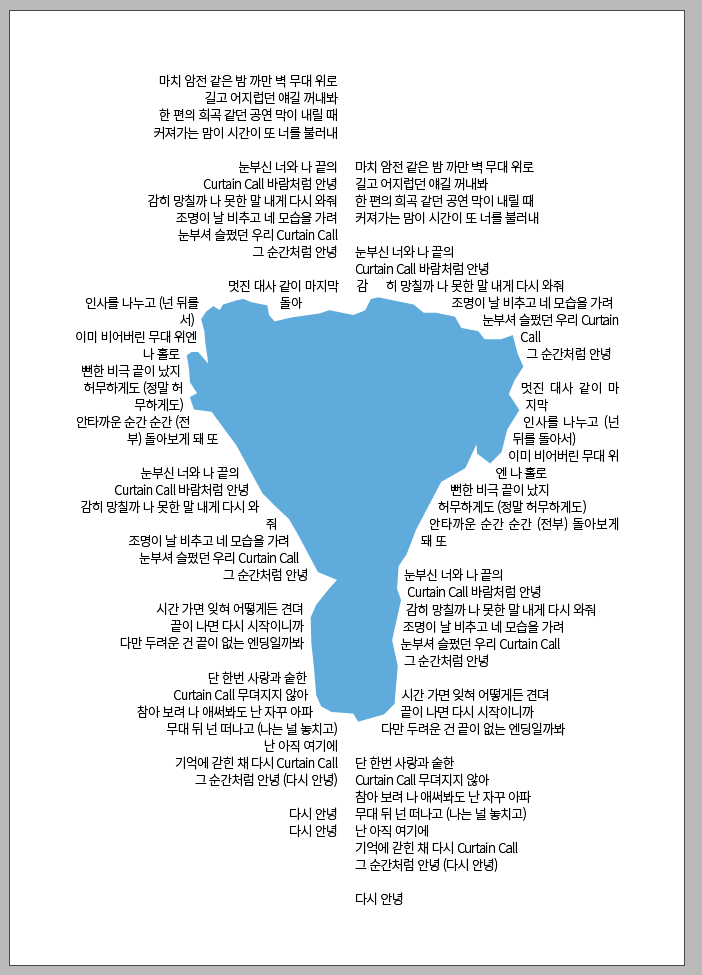
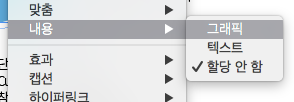
여기서 해야할 것은 패스로 만든 도형을
그래픽 타입으로 변환해 주어야 함
상단메뉴에 개체 - 내용 - 그래픽
여기서 설정해주면 된다.

그리고 도형 안에 사진을 불러오면 ㅋㅋㅋ
내가 원한대로 이미지가 배치 되어 있지
않을수도 잇는데 그럴때는 오른쪽 버튼 눌러서
맞춤 - 내용인식 맞춤
이거 해주면 쏙 들어간다!!ㅎㅎ
인디자인에서 사진 누끼 딸 때도
이 방식을 써주면 된다~~
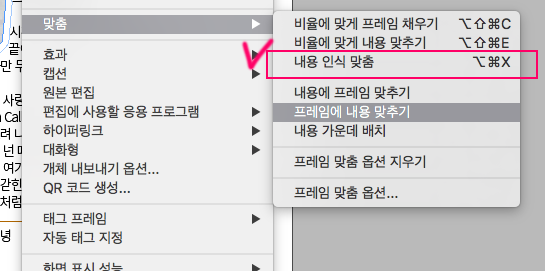
그러고선 위에랑 마찬가지로 꽃다발 박스를 선택하고
텍스트 감싸기를 실행해주면 된다.
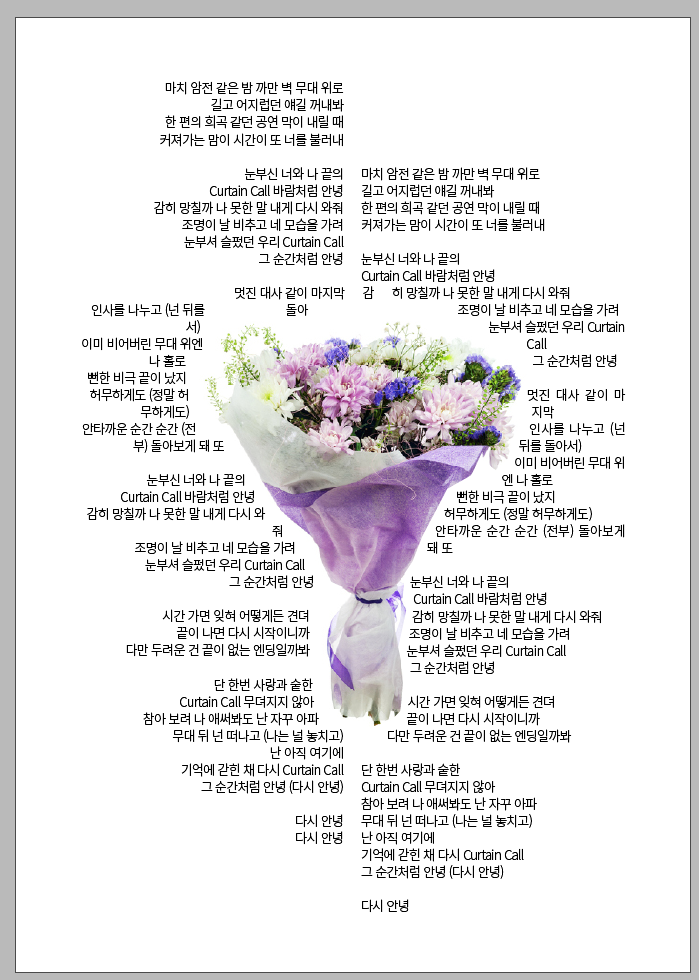
펜툴로 꽃다발 도형 만들고, 그 안에 꽃다발 사진 불러와서
텍스트 감싸기를 한 상태
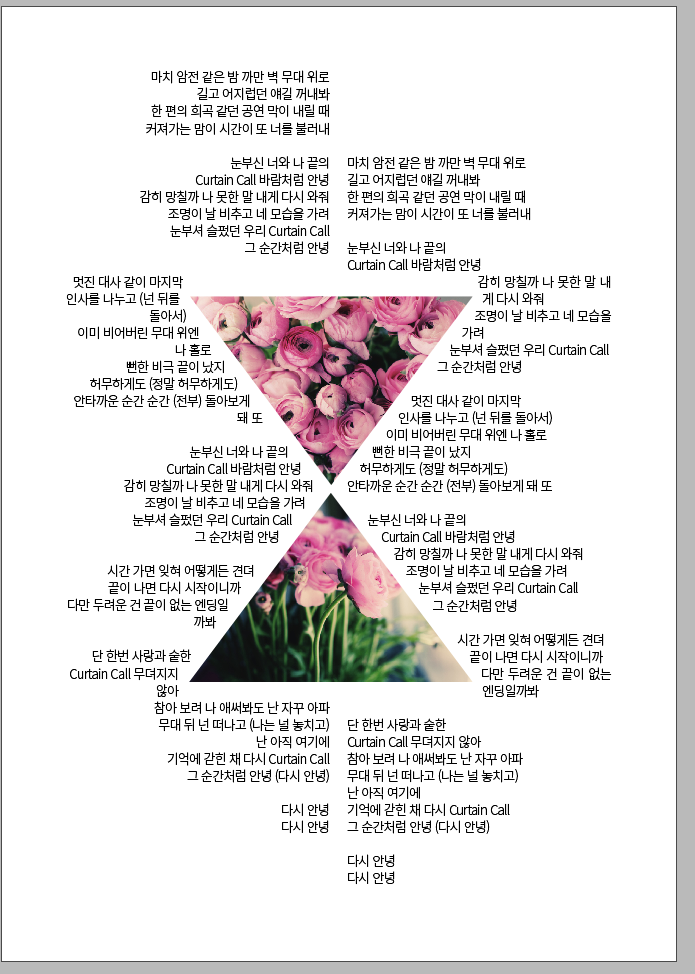
이것도 마찬가지 ~~
일단 사진만 잘 불러온 다음에
텍스트 감싸기를 적용해주면 간단하게
할 수 있다.
'인디자인 공부하기' 카테고리의 다른 글
| 인디자인 CC 문자 스타일 설정으로 편하게 작업하기 (0) | 2022.03.18 |
|---|---|
| 인디자인 텍스트, 도형 다른 페이지에서 같은 위치에 붙이기 (0) | 2022.03.18 |
| 인디자인 환경설정 - 화면표시 성능 작은글씨안보일 때, 앤티엘리어스 anti-aliasing (0) | 2022.03.18 |
| 인디자인 환경설정 인터페이스 색상 및 테마 바꿔보기 (0) | 2022.03.18 |
| 인디자인 도구설명 끄기 켜기 하는 방법 (0) | 2022.03.18 |



