리플렛을 만들어야 할 때
잘 모르는 분들을 위해 알려주는 꿀팁? ㅋㅋㅋㅋ
알려드립니다.
1. 프로그램을 뭘 쓸것인가..?

저같은 경우는 페이지가 많지 않은 리플렛이나
포스터, 엽서, 명함, 이런것들은 일러스트레이터에서 작업을 합니다.
벡터로 작업을 해야 하는 이유는
폰트 때문인데요, 포토샵에서 작업을 하면
아무리 1:1 해상도로 작업을 한다고 해도
인쇄 결과물을 보면 일러스트레이터에서 했을 때와 다른
그 무언가 세밀하게 달라요. 글씨를 많이 쓰셔야 하면 일러스트레이터에서
작업 하시는 걸 추천드립니다.
그래야 나중에 수정하기도 수월해요~
2. 사이즈
사이즈는 본인 마음이겠죠.....? ㅎ
그러나 반으로 접히는 리플렛 같은 경우는
펼침면으로 작업하는 게 좋아요.
예를 들어 A4사이즈 반접히는 인쇄물을 만들겠다. 라고 가정하면,
저희가 일러스트레이터에서 작업 해야 할 사이즈는 A3가 되는거에요.
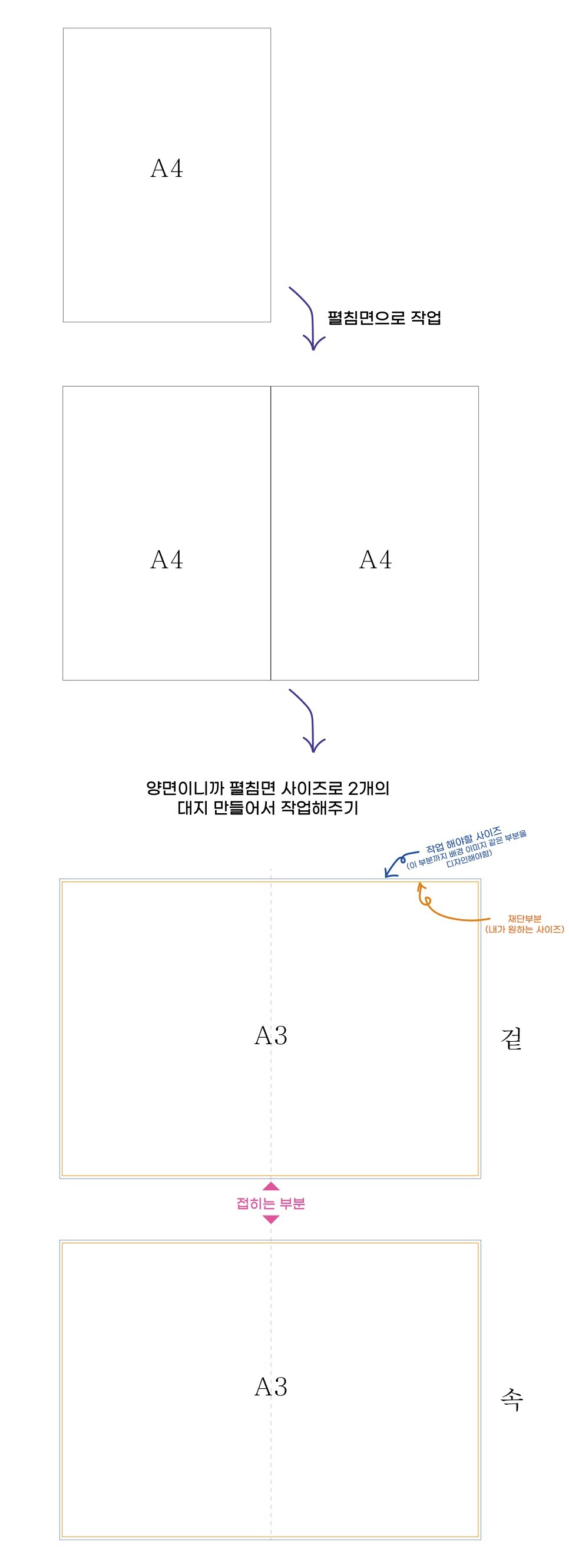
예를 들어서 에이포 사이즈로 이미지를 만들어 보았는데요.
다른 사이즈도 마찬가지라고 생각하시면
될거에요~~~~
3단접지로 할 경우에도
예를 들어 펼쳤을 때 A3 사이즈로 만들고 싶으면
일러스트레이터 대지 사이즈는
426mm (위/아래 여백 3mm 포함) x 303mm (좌/우 여백 3mm 포함)
이렇게 해주시면 됩니다!
접지 할 때는 무조건 펼치면 사이즈로~~~ ㅎㅎㅎ

3단 접지 등등으로 할 경우에는
접히는 면을 생각해서
맨 왼쪽을 좀 짧게 작업 해주세요~ 접다보면 종이가 좀 밀리거든요~~
밀린거 생각해서 작업하면 접었을 때, 딱 우리가 원하는 사이즈가 됩니다.
그리고 종이가 두꺼울 경우에도 각 단마다 접히는 부분을 생각하셔서
글씨라던지 그림 조절을 해주세요.
접히는 면에 글씨가 들어갔는데 안보일 수도 있으니까? ㅎㅎ
그리고 인쇄 넘길 때는 글씨 아웃라인 따 주시고
사방 3mm씩 여백이 빠진 펼침면 사이즈의
앞/뒷면 PDF를 넘겨주시면 됩니다.
그리고 접히는 방향이라던지 이런거 헷갈리실 땐 무조건
인쇄소랑 연락해서 확실하게 하고 가세요!
'일러스트레이터 공부하기' 카테고리의 다른 글
| 일러스트레이터 라이브러리를 활용한 귀차니즘 반복작업 줄이기 (0) | 2022.03.19 |
|---|---|
| 일러스트레이터 그림자 만들기, 반사 이미지 만들기, 그림자 수정하기, 사진 그림자 만들기 (0) | 2022.03.19 |
| 일러스트레이터 재단선 만들기 재단보기 인쇄표시 만들기 (0) | 2022.03.19 |
| 명함 사이즈 디자인 할 때 알아야 할 일러스트레이터 작업 꿀팁 (0) | 2022.03.18 |
| 인천 석남동 예쁜 카페 [다정이 머물다가는 자리] (0) | 2020.04.03 |



