[인디자인 2020] 인쇄,출판 내보내기 할 때 점검해야할 사항들 링크, 패키지, 인쇄소 보내기
인디자인에서 작업을 다 했으면 끝~! 이제 인쇄 해야지~! 가 아니라
점검해야할 사항들이 많다. 그중에서 몇가지만 생각나는 대로 포스팅 해볼려구 함 ㅎ
1. 이미지 등 첨부파일 링크 유실 여부 확인하기

일단 인디자인 작업 파일을 열었는데
이런 팝업창이 뜨면 안됩니다.
안되는거에요
ㅋㅋㅋㅋㅋㅋ

인디자인 우측에 링크탭을 선택해서 쭈욱 보면
이렇게 물음표 표시 된 이미지들이 있는데 이것들은 링크 위치가 소멸되거나
이미지 위치 이동 등으로 이미지 링크가 깨진것들이다.
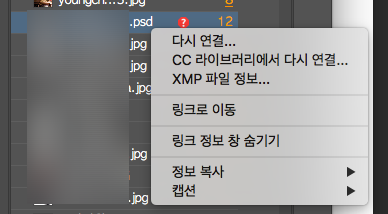
물음표 뜬 이미지에서 컨트롤 버튼 누르고 마우스를 누르면
메뉴가 뜨는데 다시연결을 선택해준다. (맥 기준)
윈도우에서는 마우스 우측 버튼 클릭하면 다시 연결이 뜬다.
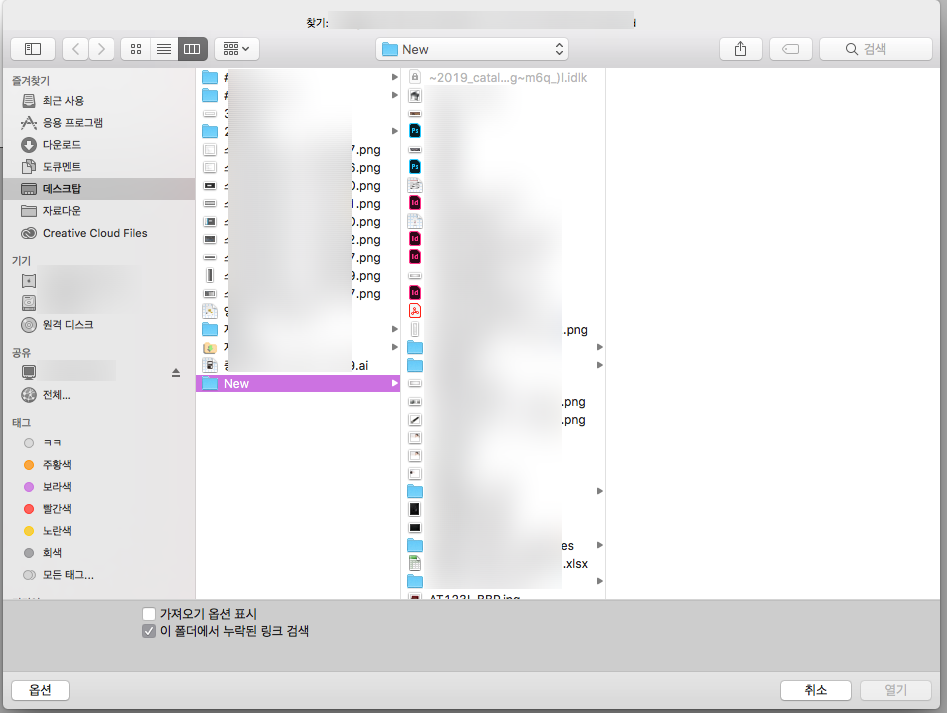
다시연결 하기 누른 후 이런 팝업이 뜨면
링크 깨진 이미지의 위치 찾아서 그 이미지를 한 번 더 불러오면 된다.
2. 패키지 및 폰트 아웃라인 해주기

인쇄 하기 전에 해야할 거는 패키지...
패키지를 모아야 한다.
패키지에 들어가면 아래와 같은 창이 뜨는데
여기서 내가 쓴 폰트, 링크 및 이미지, 색상, 인쇄 설정 등을
한번 더 확인할 수 있다.
글꼴에서도 내가 쓴 글꼴이 무엇이 있나 목록이 쭉 뜨는데
이걸 보면서 내가 쓴 폰트가 맞는지 확인도 하고
인쇄소 보낼 때 아래 패키지 글꼴 확인하는 부분에서
보고 글꼴 찾아서 인쇄소에 같이 보내면 된다.
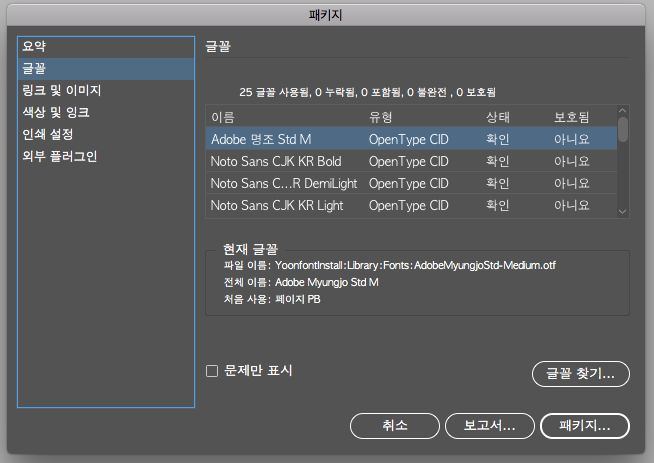
근데 요즘 나는 글꼴을 같이 보내는 경우는 별로 없고 아예
인디자인에서 폰트 자체를 아웃라인 따서 보낸다.

일러스트에서처럼 동일하게 <윤곽선 만들기>가 있는데
인디자인에서도 내가 쓴 텍스트 전체를 윤곽선 만들기를 해서
PDF로 저장 후 인쇄 넘기면 된다.
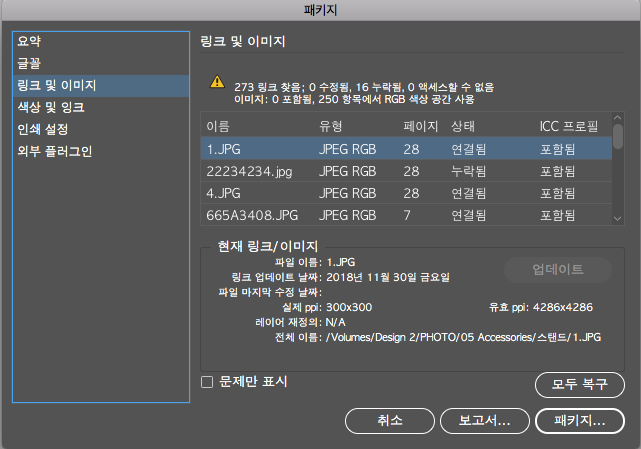
패키지 보기에서 글꼴 다음에
링크 및 이미지를 보면, 연결됨 / 누락됨 이런게 눈에 보인다.
누락된 것들은 위에서 말해준것 처럼 복구 시켜주면 된다.
맨 처음에 링크 연결했는데 패키지에서 또 링크를 보냐~ 라고 할 수 있지만
두번 확인해서 나쁠건 없으니까? ㅋㅋㅋㅋ
링크 유실된 이미지를 그대로 둔 채 인쇄를 넘기게 되면
흐리멍텅한 사진이 인쇄물로 나오는 대참사가 일어난다.
꼭 조심해야함!!
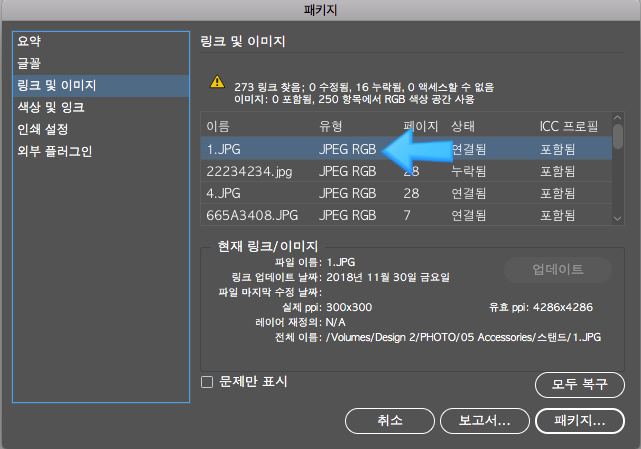
아 그리구 정말 귀찮은....
패키지에서
링크 및 이미지 보면 유형에서 RGB로 뜨는데..
이것도 인쇄소에서 연락온다. CMYK 로 바꿔달라고...
바꿔주자......역시 디자인은 노가다...3D...
그냥 무시하고 해달라고 해도 해주긴 했었다. 짜증섞인 목소리로 ㅎ
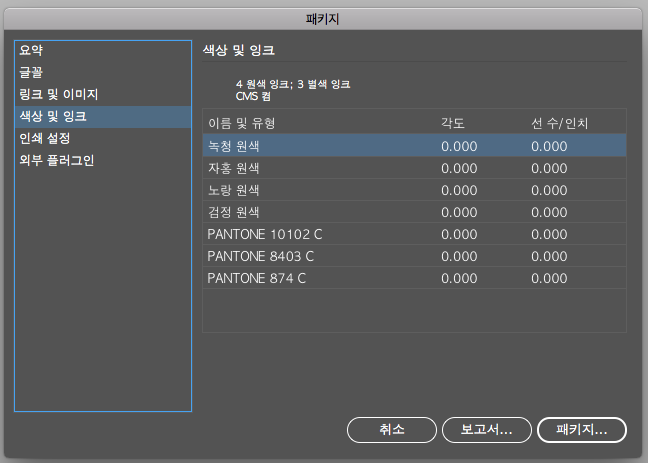
패키지에서 색상 및 잉크를 보면
내가 쓴 색들이 나오는데, 별색이 목록에 있을 경우
인쇄소에 알려주어야 한다. 안그러면 연락이 옴 ㅋㅋㅋ
별색 쓰셨는데~ 맞으세요? 아니시면 별색은 CMYK 로 바꿔서 주세요~
라고 전화가 온다.
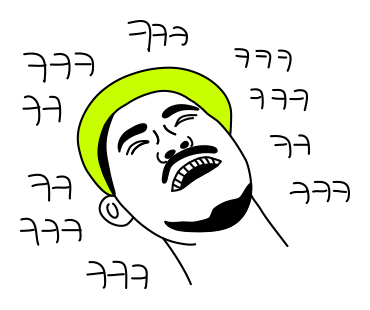
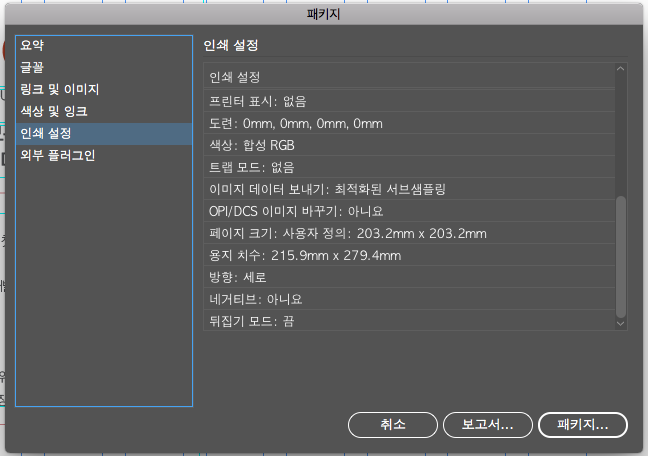
패키지의 마지막 단계
인쇄 설정
여기도 꼼꼼히 보고 내가 한게 맞는지 확인해준다.
다 했으면 패키지 버튼 눌러주기
그럼 이런 팝업이 뜬다. 파일명 지정해주고 <패키지> 클릭!
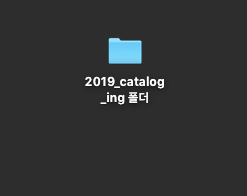
패키지가 다 되면 바탕화면에 폴더가 하나 생긴다.
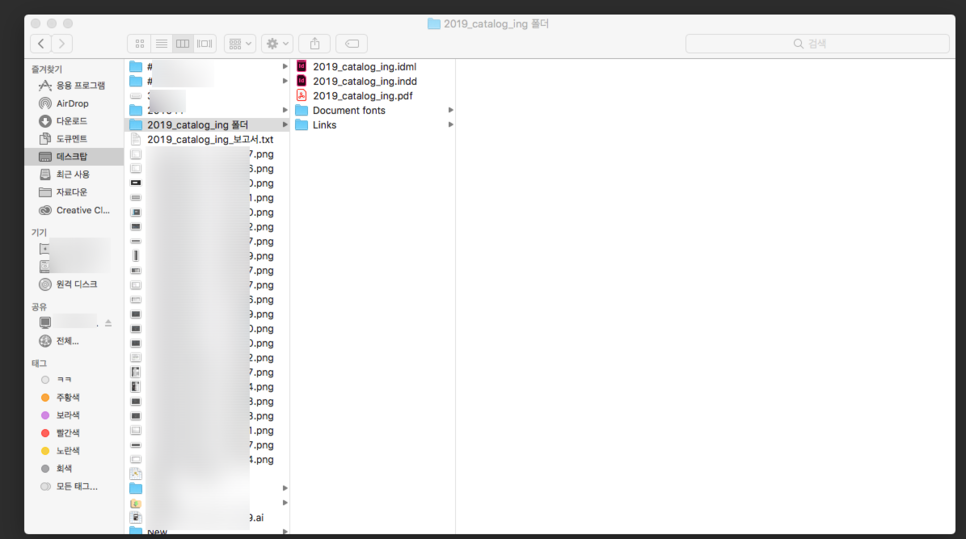
그 폴더를 들어가면 내가 작업한 인디자인 파일과, 링크들(이미지), 폰트가
하나의 폴더에 들어있다.
이 전체를 압축해서 인쇄소에 넘기거나 인쇄용 PDF를 넘기면 된다.
옛날에 쿽으로 편집디자인 하던 시절에..
그때는 저렇게 폴더 전체를 인쇄소에 넘기고 인쇄를 했었는데
요즘은 PDF 하나만 주어도 퀄리티 높게 인쇄가 되더라~ 신기방기
PDF를 인쇄소에 넘길 때 주의점은
링크가 유실된 이미지가 없어야 하고,
RGB 이미지가 없어야 하고,
폰트가 아웃라인으로 따져 있어야 한다.
아 그리고 PDF로 내보내기 할때
설정해야 할 것
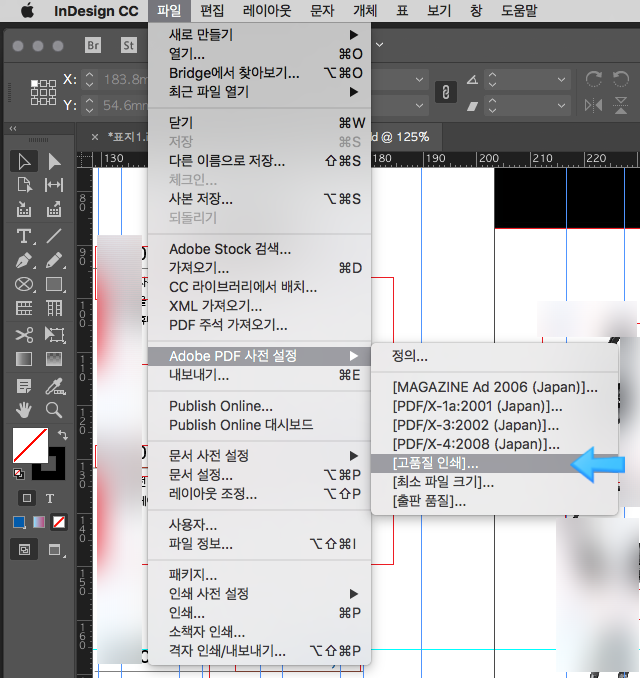
파일 > Adobe PDF 사전설정 > 고품질 인쇄
에 들어가서
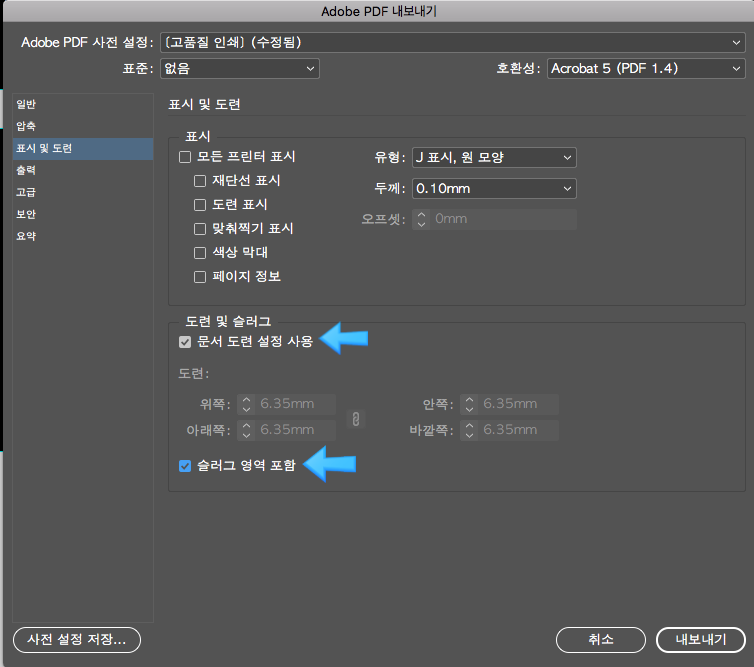
인쇄용일 경우
문서 도련 설정 사용 , 슬러그 영역 포함에 체크를 해주어야 한다.
그래야 내가 재단하고 싶은 것 보다 3mm씩 여유가 있는
PDF파일이 저장된다.
예를 들면, 슬러그 영역 포함에 체크를 안하면
내가 설정한, 가로 사이즈 : 210 mm
세로 사이즈 : 297 mm 사이즈의
PDF가 저장되고
슬러그 영역 포함에 체크를 해주면
내가 설정한 도련 3mm 만큼의
가로 사이즈 : 210mm + 6mm(왼쪽, 오른쪽 3mm씩 준 도련의 합 )
세로 사이즈 : 297mm x 6mm(위, 아래 3mm씩 준 도련의 합)
사이즈의 PDF로 저장이 되어진다.
인쇄소에 보낼때는 재단 될 부분까지 해서 줘야하니까
슬러그 영역 포함에 체크를 해주면 된당
웹에서 보거나 온라인에서 볼 경우에는 종이 여백까지 필요없으니
슬러그 영역 포함에 체크를 풀어주고 PDF를 만들어 주면 된다.

그리고 PDF 내보내기를 누르면 아무 반응이 없어서
되고 있는거야...? 싶은데 그럴 땐 저 위에 젠가 쌓아올린 것 같은
길쭉한 ㅋㅋㅋ 저기를 눌러주면 <배경 작업>이라는 탭이 뜨는데
배경 작업 보면 진행이 몇퍼센트 되고있는지 볼 수 있다.
아 근데 인쇄할 때 설정했떤 작업들 많은 것 같은데
막상 지금 포스팅 하려니 생각이 안난다는게 문제 ㅋㅋㅋㅋ

+ 추가
PDF 파일에서 RGB 이미지를 CMKY 로 변환하는 법
Acrobat Pro 버전에서
상단메뉴에 보기 > 도구 > 인쇄물 제작으로 들어갑니다.

위 메뉴가 안보인다면,
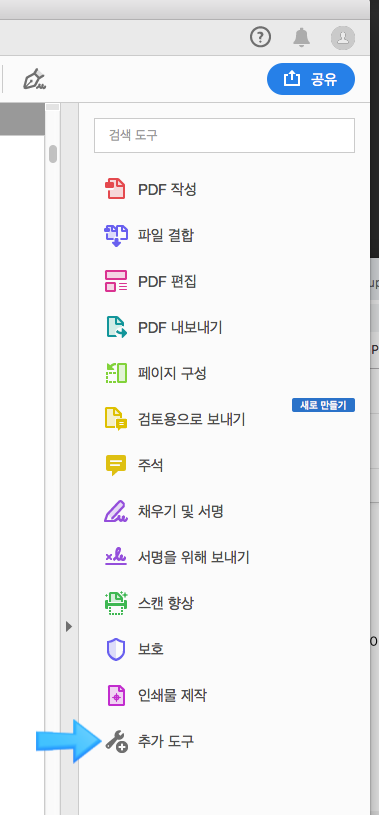
오른쪽에 저 부분을 열어서 추가도구 눌러주면
인쇄물 제작이 있는데 그걸 추가 해주면 됨!!
인쇄물 제작을 열었으면 우측 메뉴에서
색상 변환 부분 선택
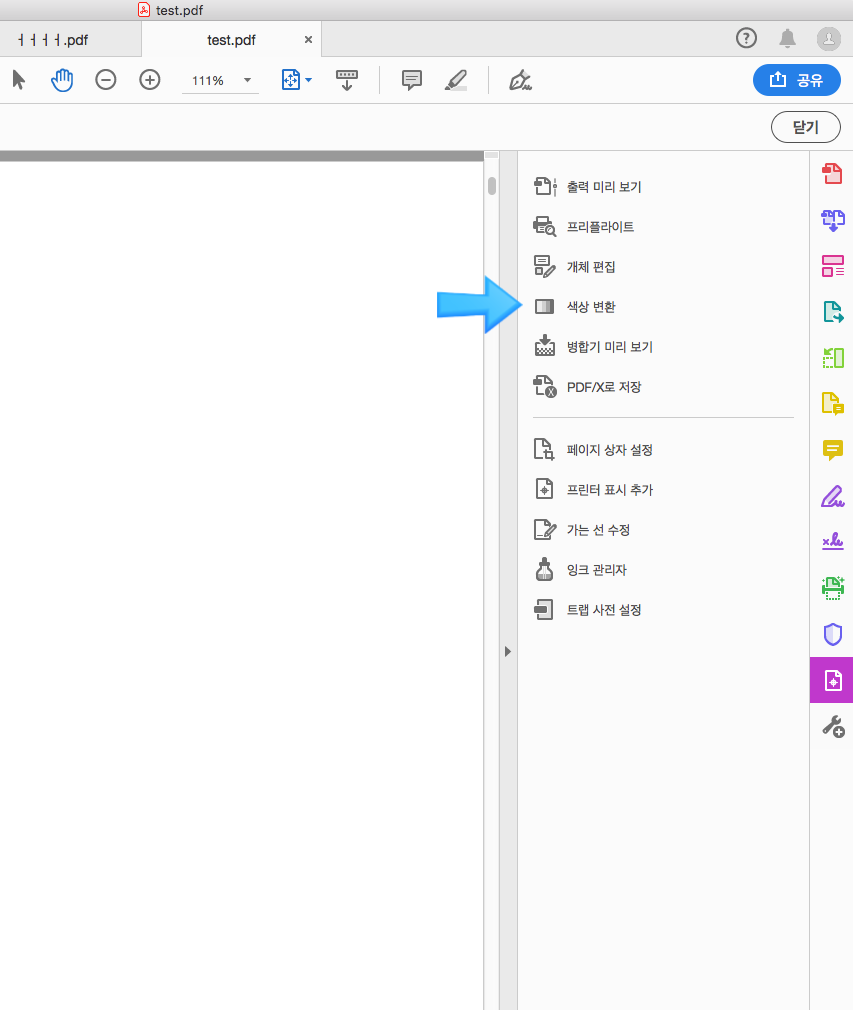
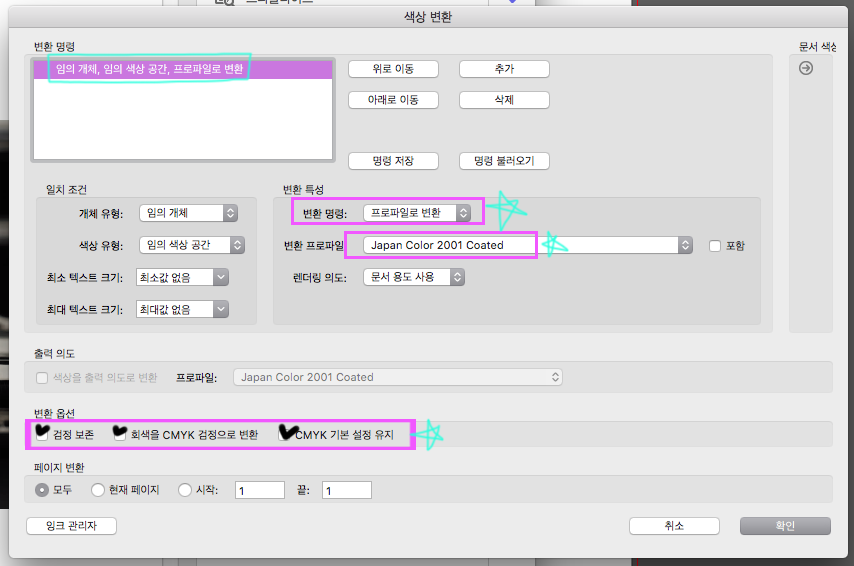
그럼 이런 창이 뜬다.
여기서
프로파일로 변환, Japan Color 2001 Coated
변환 옵션에 체크박스 3개 다 체크 해주고
확인 누르면 변환 됨
확인하는 방법은 <출력 미리보기> 에서
< 표시 : RGB >
선택 해보고 페이지를 넘겨보면 된다.

출력 미리보기를 해보면
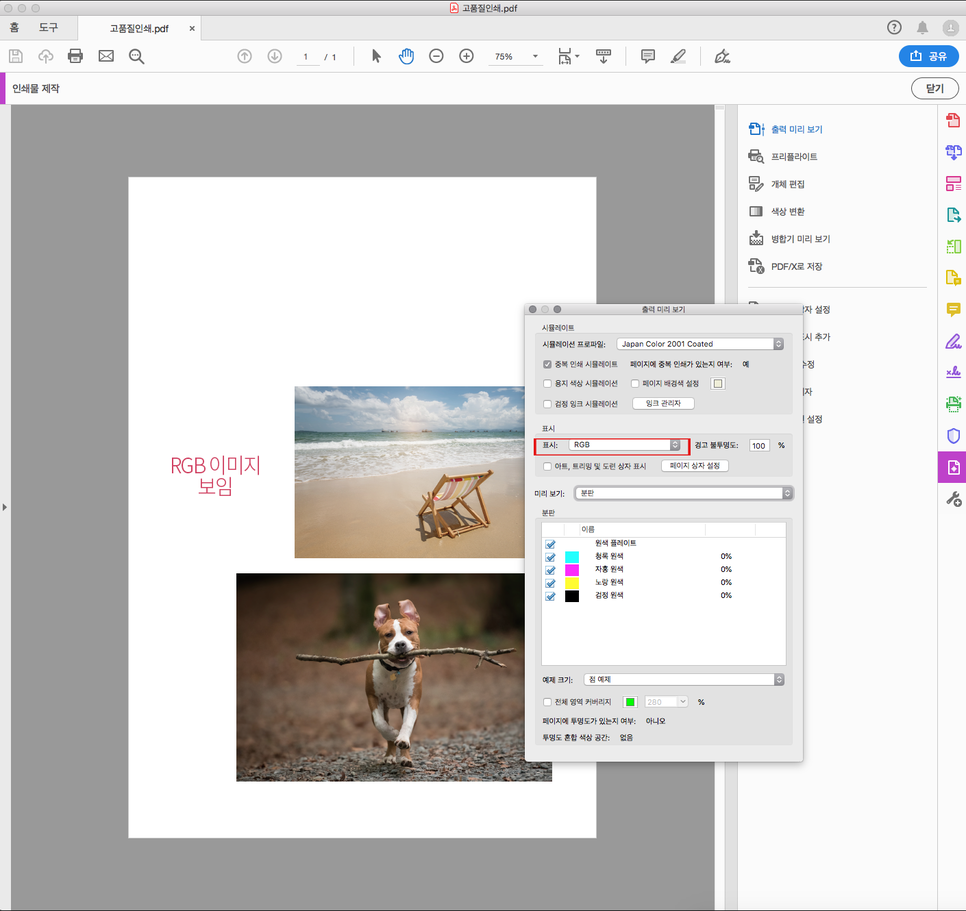
RGB만 보이게 설정해서 출력 미리보기를 해보면
RGB 이미지들만 보인다.
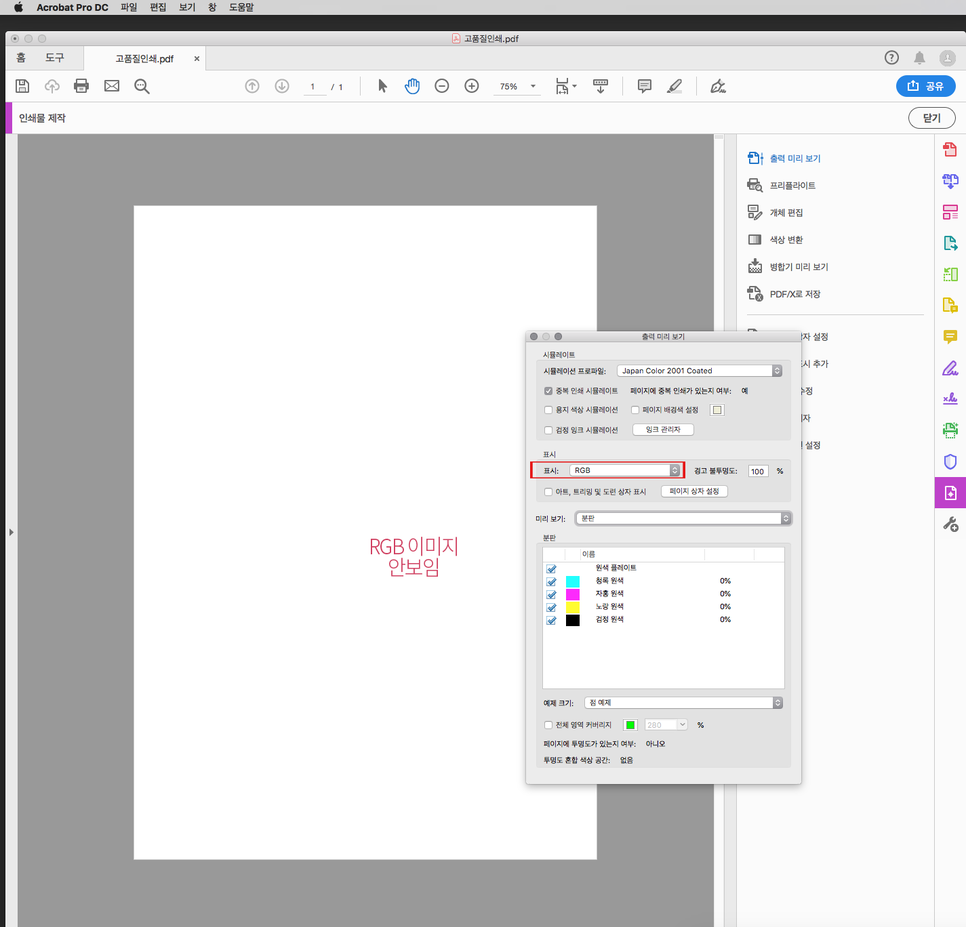
색상 변환을 해주고 출력 미리보기에서 RGB만 선택해서 보면
기존의 RGB이미지들은 CMYK 로 바뀌어졌으므로 보이지 않게 된다.
인디자인에서 RGB이미지를 CMYK 로 바꾸는 법
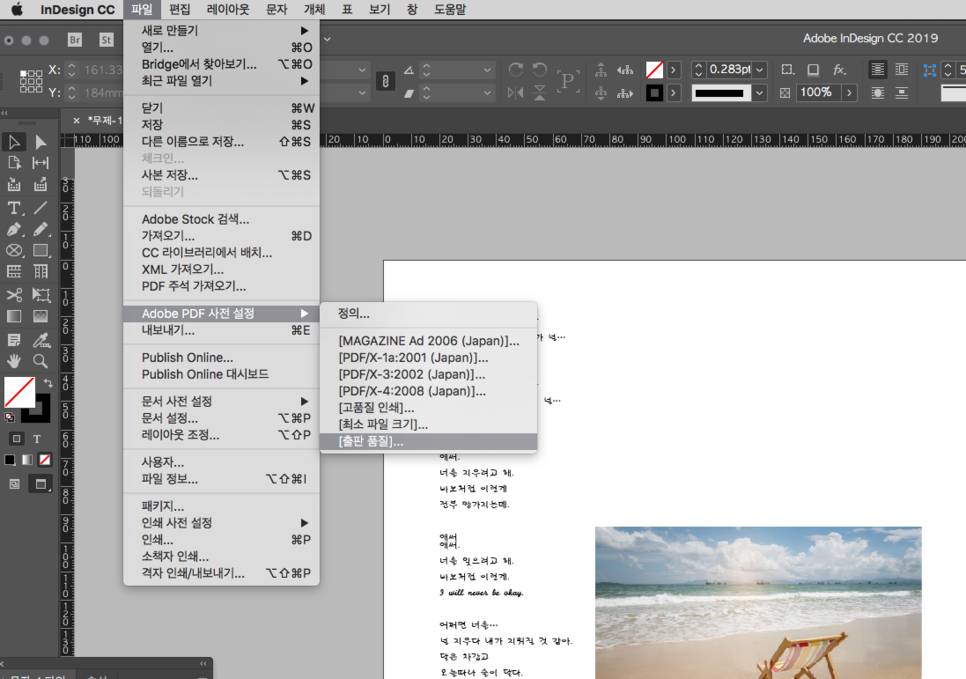
상단메뉴에서
파일 > Adobe PDF사전설정 > 출판품질
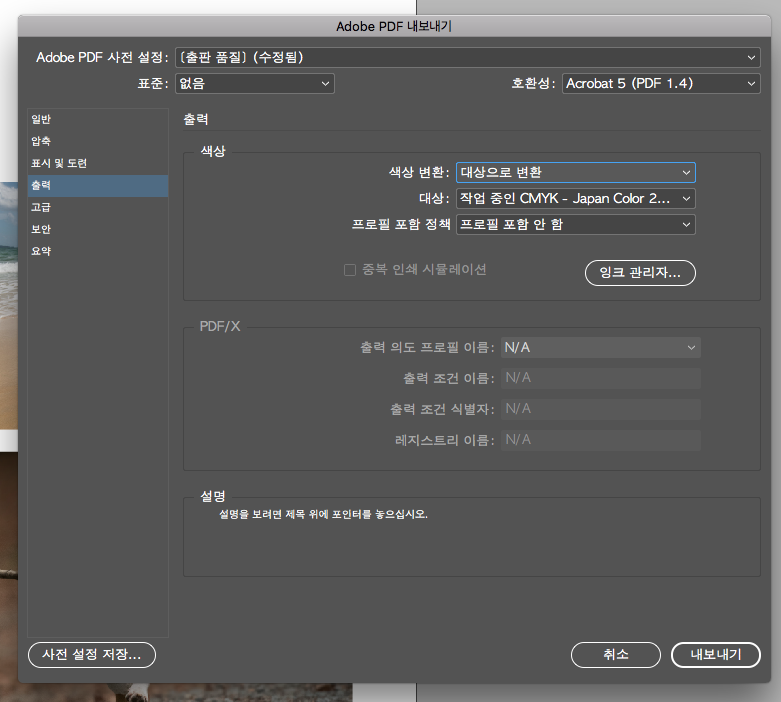
출력 탭에서 설정을 해주면 되는데
색상변환 : 대상으로변환
대상 : 작업중인 CMYK - Japan Color2...
여기서 해주면 된다!